Bitmoji’s fame began to grow once phone users started moving on from the generalized emojis available on their applications and opting for something more interesting and personal. Snapchat, the company behind Bitmoji has even boosted its appeal over the years with several updates and themes.
Bitmoji is a secondary social media application that is used to create a small cartoon version of yourself, which can then be uploaded to any social media platform of your choice. It is a very simple service that lets you create an avatar of yourself, assemble several GIFs, expressions, and reactions to reveal your state of mind.
Talking about the state of mind, allowing your friends and followers to know about your well being is very simple with Bitmoji. The social media application lets users replace their native emoji library with a large collection of cartoon avatars created to resemble them.
As you use Bitmoji, you can “react” via several moods and stickers, giving you that personal tone with your responses across operating systems and social platforms. In summary, anyone searching for an improved Bitmoji experience can simply add Bitmoji to their applications and browsers, including Google’s Android-based Keyboard Gboard. See How To Add Bitmoji To Your Android Keyboard:
How Can I Add The Bitmoji App To My Android Gboard Keyboard?
- Get the most recent version of the Bitmoji application on your device for the Play Store.
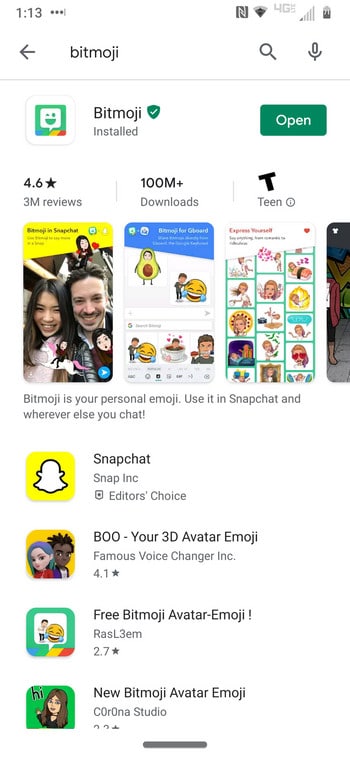
You Might Also Want To Read: How Can I Change My Bitmoji Avatar?
- Set up your Bitmoji account.
- Close the Bitmoji application and scroll down from the top of your device’s home screen.
- As soon as the main Android menu is visible, click the little gear icon in the bottom right corner to access Settings.

- Click “System.”
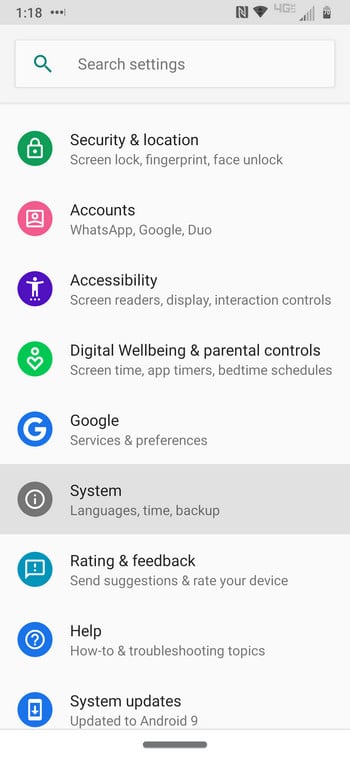
- Choose “Languages & input.”
- Select “Virtual keyboard.”
- Click the plus sign and “Manage Keyboards.”
- Close to the Bitmoji Keyboard option, click the toggle until it turns green.
- Accessing the keyboard for the first time will reveal a prompt for you to add it to Gboard.
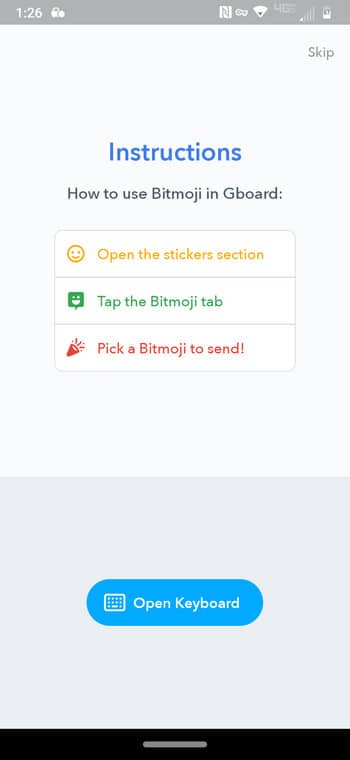
- As soon as Bitmoji is added to Gboard, you can click the winking dialog box icon to access it.

You Might Also Want To Read: How Do I Add Earrings To My Bitmoji?
That is that.

